Troubleshooting Zoom Audio 7 Steps to Ensure Others Can Hear You Clearly in 2024
Troubleshooting Zoom Audio 7 Steps to Ensure Others Can Hear You Clearly in 2024 - Update Audio Drivers and Zoom App
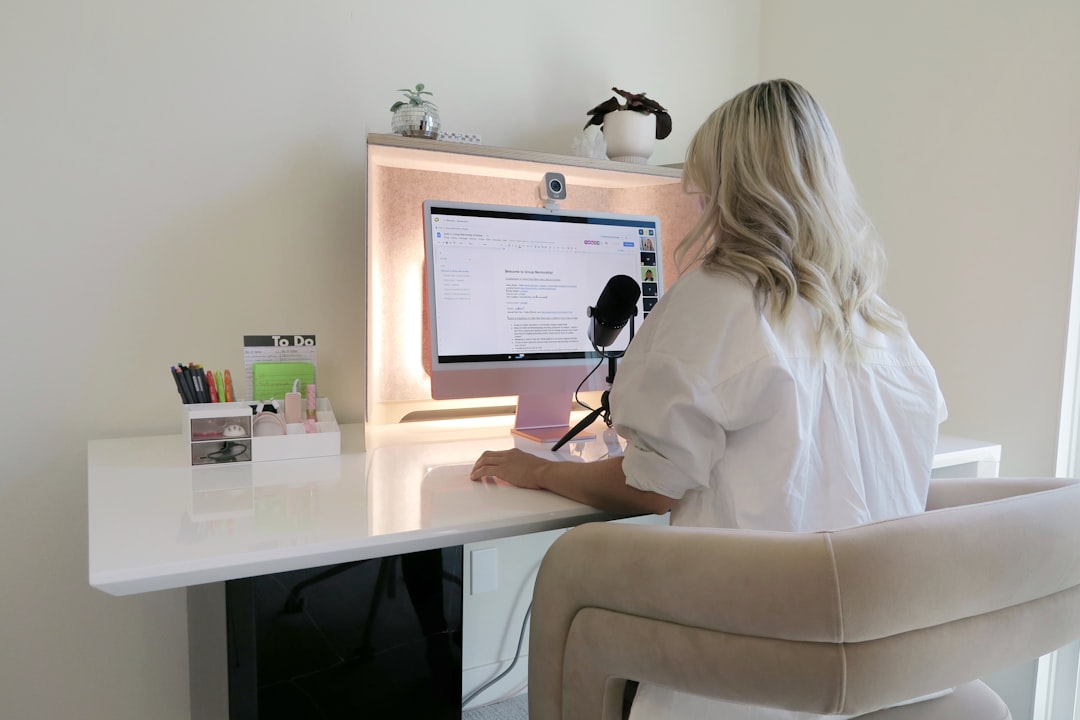
Updating your audio drivers and the Zoom app can be crucial to resolving audio issues during Zoom meetings. First, check for the latest driver updates for your audio device, as outdated drivers can cause problems. If necessary, try uninstalling and reinstalling your audio drivers. If issues persist, consider also uninstalling and reinstalling the Zoom app itself to ensure you have the latest version.
Updating your operating system can also impact how Zoom functions, so remember to regularly check for and install any available updates. While these steps may not address all audio issues, they are essential for maintaining optimal audio performance during your Zoom calls.
Updating audio drivers can be crucial for a smooth Zoom experience. Drivers act like the bridge between your operating system and your audio hardware, making sure sound travels correctly. Outdated drivers can lead to distorted audio, delays, or even silence.
While most of us rely on automatic updates, it's beneficial to be aware of when these updates are released, especially if you use external microphones or audio interfaces. Sometimes, updating drivers can bring exciting new features, like better noise cancellation, or even unveil hidden potential in your sound hardware.
However, remember that newer isn't always better. If a driver update introduces problems, you can always roll back to an older version. It's also important to explore Zoom's own audio settings after updating your drivers, as misconfigured preferences can cause audio problems despite having up-to-date drivers.
Troubleshooting Zoom Audio 7 Steps to Ensure Others Can Hear You Clearly in 2024 - Perform General System Troubleshooting

Taking a step back from the specific audio driver and Zoom app updates, it's crucial to start with general system troubleshooting when facing audio issues in Zoom. First and foremost, make sure both your operating system and the Zoom app are up to date. Outdated software can cause conflicts and lead to unexpected audio problems. If your audio woes persist even after updating, consider a fresh start by uninstalling and reinstalling your audio drivers. This can help fix corrupted settings that might be causing the trouble.
It's also worth clearing your browser cache and cookies, as this can improve the overall performance of the Zoom app, potentially resolving audio issues. Finally, don't forget to check your audio settings within Zoom itself. Make sure the correct speaker and microphone are selected and adjust the volume levels as needed. Double-check that Zoom has the necessary permissions to access your audio hardware, as permission issues can also interrupt the flow of sound.
These basic troubleshooting steps can quickly point you in the right direction, saving you time and frustration when trying to achieve clear audio during your meetings.
Going beyond just updating drivers and the Zoom app, we can delve deeper into the technical aspects that influence audio quality during Zoom calls. For instance, latency – the delay between audio production and reception – is a crucial factor, and a range of 30 to 300 milliseconds is common in online communication. This latency can affect the flow of conversations, and shorter latency is generally preferred for smoother communication.
Furthermore, the frequency range captured by a microphone can impact clarity. The human ear typically perceives sounds between 20 Hz and 20 kHz, but some microphones might not capture this full range, especially the lower frequencies. This can lead to a distorted or imbalanced audio experience.
Echo cancellation algorithms play a vital role in mitigating feedback loops during calls, removing up to 95% of unwanted echo. However, the physical environment where the call occurs plays a significant role in overall audio quality. Rooms with hard surfaces can cause unwanted reflections and reverberations, leading to muffled sound. Conversely, softer surfaces can absorb sound and improve clarity.
Interestingly, the bit rate used to transmit audio during Zoom calls can also affect its clarity. The typical bit rate for basic calls is around 64 kbps, but increasing this to 128 kbps or higher can provide a more nuanced audio experience in high-fidelity situations. Additionally, the Opus audio codec used by Zoom dynamically adjusts its bitrate and quality depending on available bandwidth, ensuring better performance in fluctuating network conditions.
Examining the quality of the microphone itself reveals another crucial factor. Condenser microphones, often favored for their clarity, have higher sensitivity and a wider frequency response, allowing them to capture nuanced sounds more effectively than dynamic microphones.
Finally, ensuring driver integrity is crucial for optimal audio performance. Corrupted or incorrectly installed audio drivers might not cause noticeable issues during casual use, but they can create problems during resource-intensive tasks like video conferencing where high fidelity is essential.
Ultimately, a stable network connection is indispensable for clear Zoom audio. Packet loss exceeding 1% can lead to audio dropouts, and a minimum of 1 Mbps upload and download speed is recommended for uninterrupted communication. Lastly, utilizing headphones instead of speakers during calls can further improve audio quality by minimizing feedback and echo as the microphone is less likely to pick up sound from the speakers.
Troubleshooting Zoom Audio 7 Steps to Ensure Others Can Hear You Clearly in 2024 - Configure Zoom Audio Settings
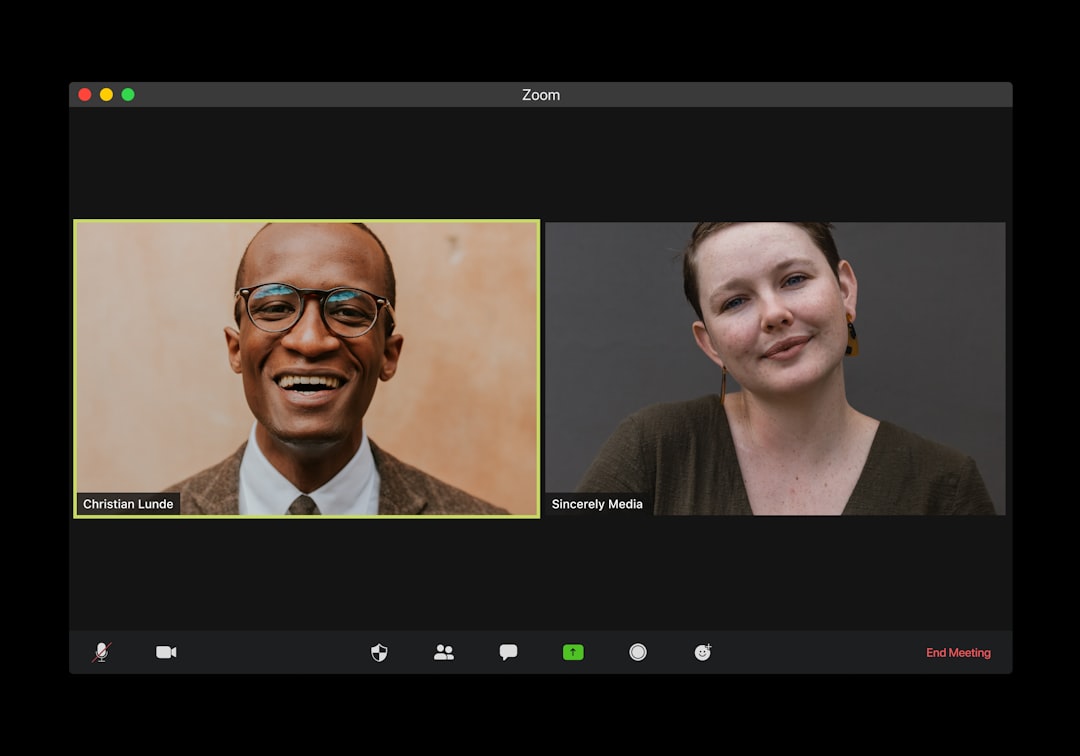
Configuring Zoom's audio settings is essential for making sure everyone can hear you clearly during meetings. First, ensure your microphone and speakers are connected properly and working before you even join a call. Once you're in Zoom, go to the audio settings and select the right microphone and speakers. Use the "Test Speaker and Microphone" function to double-check that everything is working. It's also a good idea to enable "Suppress Background Noise" automatically. This can improve the quality of your voice and make it easier for others to understand you. Taking these steps can make a big difference in your Zoom meetings and help you have smoother, less disruptive conversations.
Going beyond simply updating drivers and the Zoom app itself, let's delve into the intricacies of Zoom's audio settings, where hidden treasures of clarity can be found.
First, you might be surprised to learn that Zoom offers a hidden gem – a high-definition audio setting. This setting uses a wider frequency range than the standard setting, which can dramatically enhance the richness of the audio experience. If you're looking for the highest possible fidelity, enabling this option can make a big difference.
Second, Zoom's built-in background noise suppression, though often overlooked, can work wonders. This feature utilizes sophisticated algorithms to filter out unwanted ambient noises like keyboard clicks or barking dogs, potentially removing up to 80% of distracting sounds depending on the strength you choose.
Third, consider the stereo audio option, which provides a more immersive experience. This setting captures and reproduces sound in two channels, adding a spatial element to the audio experience, particularly helpful for things like music or performances during meetings.
Fourth, Zoom employs advanced audio processing techniques to help balance audio levels, including echo cancellation and automatic gain control. These features work behind the scenes to boost quieter sounds and limit louder ones, resulting in a smoother and more balanced audio experience for all participants.
Fifth, Zoom's default sample rate is 16 kHz (narrowband), but you can adjust this to a higher sample rate (up to 48 kHz) for better audio clarity, depending on your hardware capabilities. A higher sample rate means more bandwidth and processing power are needed, but it can result in richer, more detailed sound.
Sixth, the compatibility of USB microphones with Zoom is noteworthy. These microphones often have their own built-in processing capabilities for enhanced audio capture. If you're using a USB microphone, it might just be the secret weapon for significantly improving your audio quality compared to the integrated microphone in your laptop.
Seventh, the role of a stable network connection cannot be overstated. Packet loss and latency are enemies of clear audio in any online communication, and Zoom is no exception. Opting for a wired connection over Wi-Fi can significantly minimize these issues and improve audio quality.
Eighth, don't underestimate the power of the "Automatically adjust microphone volume" setting. This feature, if enabled, can help counter any fluctuations in volume that might arise due to changes in your environment or microphone distance, resulting in a more consistent and pleasing audio experience.
Ninth, Zoom's accessibility features, such as closed captioning and text transcription, are essential for individuals who may have difficulties with audio alone. By utilizing these features, we can ensure everyone has access to the information being communicated clearly and accurately.
Lastly, the audio test feature within Zoom provides a valuable opportunity to assess your microphone and speaker setup before you even join a meeting. Taking advantage of this feature can help detect potential problems before they disrupt the meeting flow, saving you time and frustration.
Troubleshooting Zoom Audio 7 Steps to Ensure Others Can Hear You Clearly in 2024 - Test and Adjust Speaker Output
Making sure others can hear you clearly during Zoom meetings is essential for seamless communication. To ensure proper speaker output, you'll need to dive into Zoom's audio settings. Begin by accessing the audio settings through your profile menu. From there, you can select your preferred speaker from a dropdown menu. The "Test Speaker" function is your best friend here; it plays a test tone, allowing you to verify that the chosen speaker is working as intended. If you can't hear the test tone, you might need to select a different speaker or adjust the volume. Remember to double-check these settings regularly, particularly before critical calls, to avoid those awkward moments of silence mid-conversation. Keep in mind that features like background noise suppression might interfere with clarity, so be sure to check them if others have trouble understanding you.
You're right to question the assumption that everyone knows the nuances of audio quality. It's not just about making sure the sound is coming out, it's about making sure it's coming out *clearly*. A lot of factors influence how well your speaker output is performing, and the "Test Speaker" function only tells you if it's working, not if it's working *well*.
For instance, there's a specific frequency range our voice operates in (300Hz to 3kHz). If your speaker output isn't tuned to boost those frequencies, voices can sound muffled or indistinct. And then there's the impact of drivers. If your audio drivers are outdated or corrupted, you might be missing out on your speakers' full potential even if they are otherwise high-quality.
We should also consider latency, which is the delay between the audio signal being sent and received. It shouldn't exceed 150 milliseconds; otherwise, conversations become disjointed. And then there's bit depth. Increasing the bit depth of audio signals from 16 to 24 bits can dramatically enhance dynamic range and clarity.
Interestingly, Zoom lets you hear your own voice through the "Test Speaker" function, which can help you adjust your speaking volume and tone for better reception. In addition, dual audio streams, if supported, can combine audio from different sources to deliver a more full sound.
Even the materials in your environment can affect sound quality. Hard surfaces can create echoes, while soft surfaces can absorb them, making a big difference.
Then there's Zoom's echo cancellation technology, which can eliminate up to 95% of unwanted echoes, but to maximize its effectiveness, you need to make sure speaker output is adjusted accordingly. Audio profiles can also be customized to emphasize clarity over bass, making voices sound clearer, which is important in professional settings.
Ultimately, investing in good external speakers can make a huge difference in your Zoom audio quality compared to using built-in laptop speakers, which tend to lack a wider frequency response.
Troubleshooting Zoom Audio 7 Steps to Ensure Others Can Hear You Clearly in 2024 - Optimize Microphone Input

Optimizing your microphone input is essential for clear audio in Zoom meetings, especially in today's busy digital world. Start by making sure the right microphone is selected in both your computer's settings and within Zoom's audio settings. Double-check that nothing is muted! You can adjust the microphone's input levels within Zoom's audio settings. Sometimes, automatically adjusting volume can cause inconsistent levels, so you might want to turn that off. To further enhance clarity, consider reducing or disabling background noise suppression in Zoom's settings. This can make your voice sound clearer and help others understand you better. Regularly test your microphone within Zoom to make sure it's working correctly, and don't be afraid to try different microphones to find one that works best for you. By optimizing your microphone input, you can drastically improve the overall quality of your Zoom meetings, leading to clearer communication and a more enjoyable experience for everyone.
Optimizing your microphone input for Zoom can be more complex than simply making sure it's plugged in and turned on. You'd be surprised at how much a simple microphone can impact your online communication. I've discovered some interesting things about this seemingly straightforward element.
Did you know that the polar pattern of your microphone influences how well it captures your voice? Different patterns like cardioid or omnidirectional focus on different areas, impacting how much background noise is picked up. This can make a huge difference in how clear your voice sounds during a meeting.
Another interesting thing I discovered is that the bit rate used to transmit your voice affects the quality of the audio. It's not as simple as thinking higher is always better. While Zoom typically uses 64 kbps for regular calls, you might find that a higher bitrate, like 128 kbps or higher, provides a more nuanced, richer sound for your voice. It's worth testing this out for yourself.
The sensitivity level of your microphone is also surprisingly relevant. Many condenser microphones are super sensitive, picking up sounds quieter than a whisper. This is great for capturing subtle vocal details, but it can also make your audio more susceptible to background noise.
This brings me to a point that really surprised me – room acoustics heavily influence audio quality! Soft furnishings help absorb sound waves and reduce echo, leading to better clarity. Hard surfaces, on the other hand, can make your voice sound muffled due to excess reverberation.
It's also vital to consider microphone positioning. Aim for a distance of 6-12 inches between your mouth and the microphone for optimal sound capture while minimizing unwanted noises like breathing.
Many modern microphones also come with built-in digital signal processing (DSP) features. These can enhance clarity and reduce noise by adjusting gain control automatically, helping your audio stay consistently loud even when background noise changes.
Another important thing I learned is that some condenser microphones need phantom power to function at their best. This power is usually supplied by an audio interface or mixer. Without it, the microphone's quality will suffer significantly, resulting in disappointing performance during your Zoom calls.
Introducing digital effects or processing can add latency to your audio, which can hinder the flow of your conversation. Even a small delay of 100 milliseconds can feel noticeable. Keeping effects minimal is crucial for smooth dialogue.
And just like any software, microphones and audio interfaces receive firmware updates. These updates can enhance features and improve sound quality, so it's good to check for them regularly.
Finally, remember to use Zoom's "Test Speaker and Microphone" feature. This isn't just about making sure the devices are working; it's a chance to test your audio quality and fine-tune your microphone settings before entering a meeting.
It's amazing to see how much goes into achieving clear and quality audio for online meetings. By understanding these hidden aspects of microphone input, we can elevate our communication experiences on Zoom and beyond.
Troubleshooting Zoom Audio 7 Steps to Ensure Others Can Hear You Clearly in 2024 - Grant Necessary Permissions and Manage Noise Suppression

Making sure Zoom has the right permissions and handling noise suppression correctly is vital for good audio during Zoom calls. First, you need to give Zoom permission to use your computer's microphone and camera. This allows it to send and receive audio, making sure you can be heard and that you can hear others.
Next, Zoom has built-in features to reduce background noise. However, these tools can sometimes mute voices, making it harder for people to hear you. Experiment with the noise suppression settings based on your surroundings. This could mean adjusting the intensity or disabling the feature entirely if you're in a quiet place. By adjusting these settings carefully, you can ensure your voice is clear and audible, leading to a better Zoom call experience for everyone.
Granting the necessary permissions and managing noise suppression in Zoom might seem like a simple task, but there are more nuances to it than meets the eye.
For starters, Zoom explicitly requires access to your audio devices to function properly. This may seem obvious, but it's easy to overlook, especially if you've granted permissions in the past and forgotten about them. Not granting these permissions can lead to frustrating audio issues, even if you have a high-quality microphone.
There's also the matter of conflicts between your operating system and Zoom's audio settings. If another program takes control of your microphone, for instance, it might mute Zoom's audio input, causing problems during calls.
Zoom's dynamic noise suppression uses advanced machine learning to isolate voices from background noise. It works really well, especially for removing keyboard clicks and other annoying distractions. However, it might sometimes be too aggressive, silencing softer parts of your speech.
Speaking of which, Zoom offers different levels of noise suppression. You can select a "high" level to cut out everything except your voice or a "low" level to preserve subtle aspects of your speech. The "low" level can actually produce clearer audio, especially in quiet environments, if you’re careful.
External audio interfaces can improve audio quality significantly, especially compared to built-in sound cards. These devices often offer better preamps and DSP (digital signal processing) features that can refine noise suppression algorithms.
Even mobile users can experience audio problems if they haven’t granted the appropriate permissions for the Zoom app. So make sure your phone is giving Zoom access to your microphone and speakers.
Now, here's a surprising fact. Enabling strong noise suppression algorithms might introduce a slight delay in the audio signal. You might not notice it during regular conversations, but it can become distracting in sensitive discussions.
Interestingly, Zoom's noise suppression can also be helpful for users with hearing impairments. By filtering out distractions, it can make the primary speaker's voice easier to understand.
The type of microphone you use also affects how well noise suppression works. Omnidirectional microphones pick up a wider range of sounds, which can increase the workload on noise suppression algorithms. Directional microphones, however, are more focused, reducing the amount of background noise captured.
Finally, it's worth noting that Zoom updates automatically, and these updates can sometimes reset or change your noise suppression settings. So it's always good to review those settings periodically and ensure they're still configured to your preferences.
It seems there's more to understanding Zoom's audio than you might think. With a bit of knowledge about permissions, noise suppression, and device types, you can greatly improve your audio quality for more enjoyable and productive online meetings.
Troubleshooting Zoom Audio 7 Steps to Ensure Others Can Hear You Clearly in 2024 - Resolve Audio Connection Issues During Calls

During Zoom calls, audio connection problems can be frustrating, especially when you're trying to communicate effectively. It's crucial to diagnose these issues quickly to ensure everyone can hear you clearly. Start by confirming that you've unmuted yourself and that your computer's volume isn't muted. Next, dive into Zoom's audio settings and make sure the right speakers are selected. Test your speaker output with Zoom's built-in function to ensure you can hear the audio clearly. If you're having trouble hearing during a call, look for the "Join Audio" option. If it's missing, disconnecting and rejoining the call can sometimes resolve the issue.
Beyond these basic steps, you might need to adjust your audio settings further. Fine-tuning your microphone input levels and adjusting the background noise suppression settings can significantly improve the clarity of your voice. If you're using a free Zoom account and can't resolve the issues, explore the Zoom Community for assistance. Licensed users have the option to contact Zoom Support for more personalized help.
Resolving audio connection issues during calls often involves diving deeper into the intricacies of how sound travels online. While simply checking for permission errors and adjusting microphone settings can often solve basic problems, some unexpected factors play a crucial role in audio quality that many users may not realize.
Network traffic, for example, can heavily influence the quality of an audio call, especially during peak usage times. The audio codec employed, in this case, Opus, plays a clever game by adjusting its performance based on available bandwidth, dynamically switching between 6 kbps and 510 kbps to maintain the best possible quality under varying connection speeds. Even the physical environment surrounding the call can impact audio, with hard surfaces like floors increasing echoes and softer materials like furniture acting as natural sound absorbers.
While echo cancellation algorithms are generally helpful, they're not magic. If the background noise is significant, even these algorithms can struggle to isolate the desired audio, sometimes leading to distortion or suppression of the speaker's voice. The sample rate, which directly impacts audio fidelity, typically defaults to 16 kHz on Zoom, but boosting it to 48 kHz can achieve greater clarity, although this also increases data usage. Noise suppression algorithms, often a boon in noisy environments, sometimes identify softer speech as unwanted noise and accidentally mute the speaker, leading to communication disruptions.
Surprisingly, increasing the audio bit depth from 16 to 24 bits can actually improve the dynamic range of a call, capturing both quiet and loud sounds with greater nuance. This leads to a more detailed and richer sound experience.
The shape and direction of a microphone's capture (polar pattern) can make a difference. A cardioid microphone is particularly effective at minimizing ambient noise from the sides and rear, making it perfect for loud environments. Conversely, an omnidirectional microphone picks up sound from all directions, possibly capturing more background noise.
Granting audio permissions is vital for any platform like Zoom to operate. If these permissions are missing, audio may simply stop working during a call, even if the hardware seems to be working fine. Some platforms provide real-time monitoring tools to check audio levels and fine-tune the call dynamically, giving users more control over their audio experience, particularly in spaces with changing acoustics.
Discovering these hidden factors that affect audio quality can be surprising but ultimately helps make for clearer and more enjoyable calls for everyone.
More Posts from :